This is the total number of orders by various fulfillment statuses. The data shown will be updated daily and covers the previous 7 days (shipping data for the current day is not included).
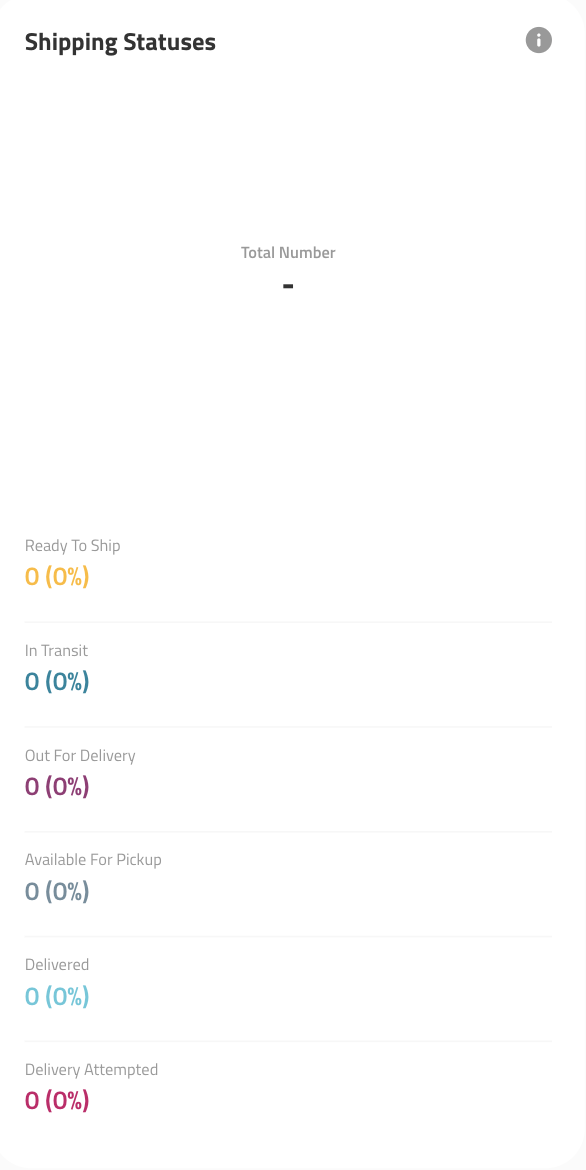
You will find six tabs on the left side of the Merchant portal that will help you manage different aspects of your Swipe product suite.
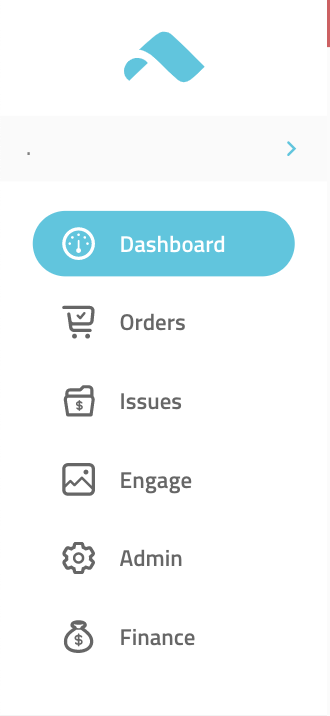
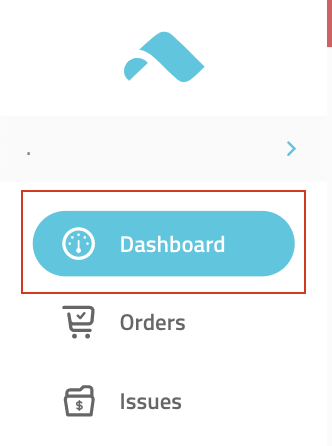
The first tab you will see is your Dashboard. This will give you a high-level look into important analytics and metrics. If you ever have questions about what the data means, or how often it updates, you can click the information icon in the top right of each display.
Note: Only Admin or Full User roles will have access to this tab. You can learn more about the different types of users here.
Learn More About Each Display
This is the total number of orders by various fulfillment statuses. The data shown will be updated daily and covers the previous 7 days (shipping data for the current day is not included).
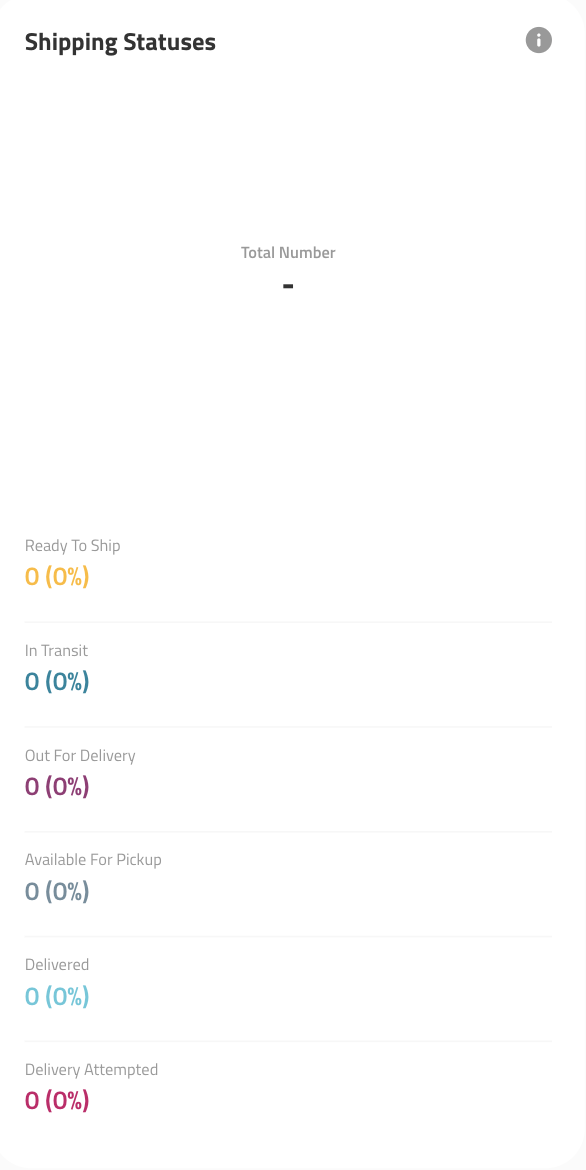
This is a map that visually displays your most popular shipping locations (top 100 ZIP codes) on an interactive map. Results are color-coded and can be filtered by fulfillment status. The data shown will be updated daily and covers the previous 7 days (shipping data for the current day is not included).
Zoom: Expand your view by zooming in and out using your trackpad (bring your fingers together, or apart), or use the + and - button on the bottom right of the display.
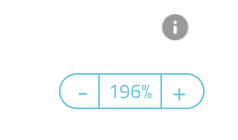
Navigate: When your mouse is over the map, it will turn into a hand. Click and drag to move the map around.
Expand Details: Hover over different colored bubbles on the map to see details including the city name, zip code and the associated metric.
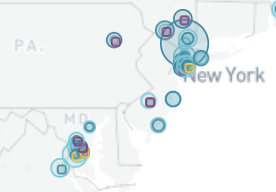
View Fulfillment Status: The legend at the bottom of the map will show you the various fulfillment status. Click the check mark to show or hide the fulfillment status you want to see.
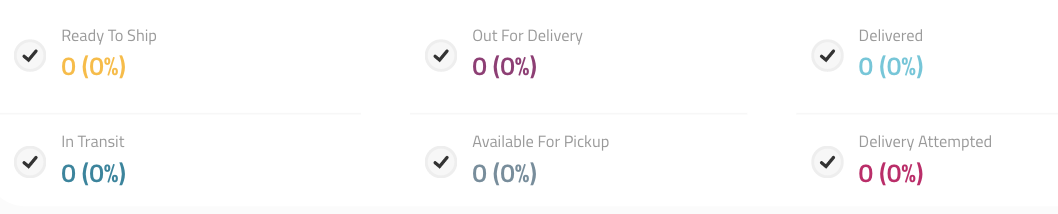
Tip: When you are ready to move to another display, click out of the display window so your scroll will move to the next display rather than zoom in and out.
Date Range: Both of the graphs below (Orders & Top ZIP Codes by Revenue) will default to show the last 30 days. When you adjust the date range, it will adjust for all graphs below the filter.
Orders: This shows the count of both total orders and Swipe-protected orders within a selected time frame. Each value can also be viewed on a line graph over time. The default time frame for these metrics is 30 days, but it can be adjusted using the date selector (changing the date range also affects Top ZIP Codes by Revenue).
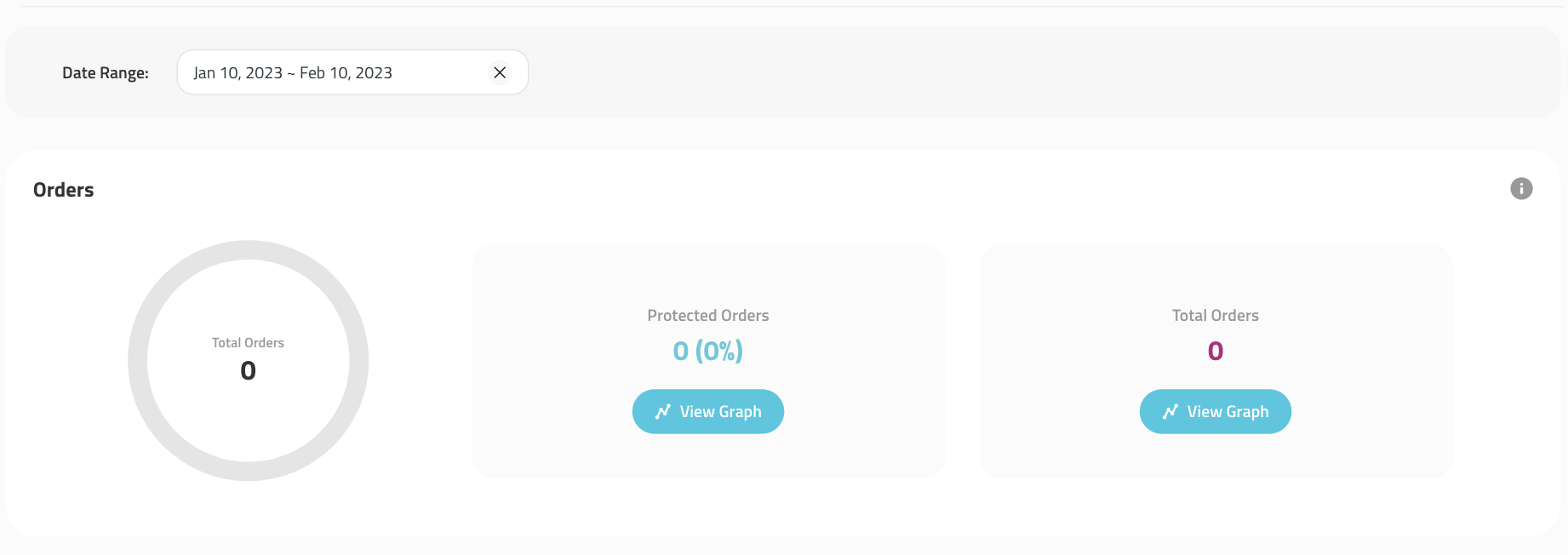
This is a map that visually displays your top ten ZIP codes by revenue generated within the set time frame. You can also view the data as a comparative line graph over time.
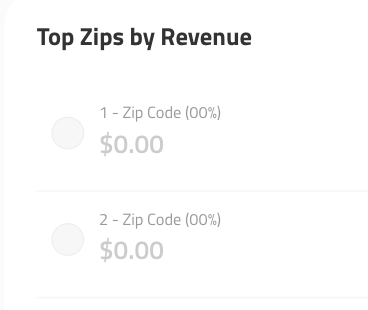
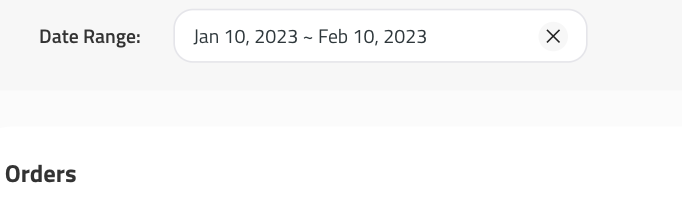
Filter Dates: The default time frame for these metrics is 30 days, but it can be adjusted using the date selector (changing the date range also affects Orders).
Zoom: Expand your view by zooming in and out using your trackpad (bring your fingers together, or apart), or use the + and - button on the bottom right of the display.
Navigate: When your mouse is over the map, it will turn into a hand. Click and drag to move the map around.
Expand Details: Hover over different colored bubbles on the map to see details including the city name, zip code and the associated metric. Note the bubbles will change in size to reflect their revenue percentage.
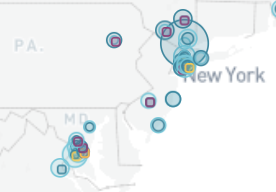
View Revenue: The legend on the left of the map will show you the Zip Code, revenue, and percent. Click the check mark to show or hide the locations you want to see.
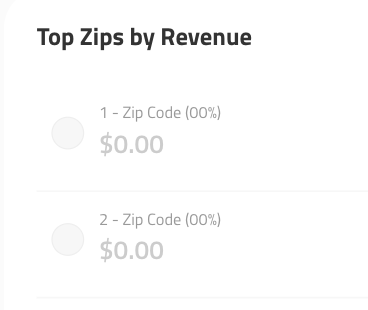
Tip: When you are ready to move to another display, click out of the display window so your scroll will move to the next display rather than zoom in and out.