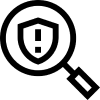User Roles and Permissions
Use user roles to provide people on your team with the right amount of access to the swipe Portal.
Note: In order to assign a role to a user, make sure that users have an existing profile in the swipe Portal.
Linked Accounts: Currently, users can have the same role across multiple stores.
User Role Permissions
Admin
- Editable access for everything in the portal, including the dashboard, orders, Issues, Issue Rules, and the Admin page
- If swipe Pro, editable access for Insights, Engage, and customer notifications
- Make Billing changes and edits
- Creation of users and control over user permissions
Full User:
- Access to the dashboard, orders, Issues, Issue Rules, and the Admin page
- If swipe Pro, access to Insights, Engage, and customer notifications
- Can file claims, change promo content, review insights, review issue rules (not edit), view shipping notifications (not edit), and view other users in admin (not edit)
- No edit access on merchant preferences
Limited User
- Access to orders and issues and has the ability to file issues
- Cannot see the other areas of the portal, including the dashboard
ADMIN: Creating User Profiles
Follow the steps below to create a new user profile:
- Login to the swipe Portal.
- Click on the Admin tab.
- Click on Users at the top of the page.
- Click Add User.
- Enter the user's name, email address, and choose their role.
- Click Save.
- The user will receive an email invitation to the swipe Portal!
ADMIN: Editing User Permissions
Follow the steps below to create a new user profile:
- Login to the swipe Portal.
- Click on the Admin tab.
- Click on Users at the top of the page.
- Click Edit next to the user's name.
Note: Clicking on the trash can icon will delete the user. - Click Change Role.
- Choose the respective role for the user.
- Click Save.